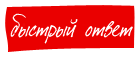|
Содержание Введение 1. Операционная оболочка Windows 3.1 1.1. Окна в Windows 1.2. Пиктограммы 1.3. Составные части окна 1.4. Меню 1.5. Диспетчер Программ 1.6. Диспетчер файлов 1.7. Приложения Windows 3.1 1.8. Использование DOS-приложений в Windows 1.9. Помощь 1.10. Запуск и настройка в Windows 3.1 2. Windows for Workgroups 3.11 3. Архитектура Windows 3.х Заключение Список используемой литературы Приложения |
4 5 8 12 13 16 18 22 24 25 27 29 31 33 35 36 |
|||||||
|
Курсовая работа |
||||||||
|
Пояснительная записка |
Стадия |
Лист |
Листов |
|||||
|
Преподаватель |
Олешко М.В. |
У |
3 |
36 |
||||
|
ГБПОУ РО БТИТиР Группа П-43 |
||||||||
|
Студент |
Захаров А.А. |
|||||||
|
Введение Windows 3.x – семейство операционных систем, выпускаемых корпорацией Microsoft с 1990 по 1994 год. Windows 3.0 была выпущена 22 мая 1990 года, однако быстро была обновлена до Windows 3.1, в которой было больше возможностей по работе с сетями и мультимедиа. В Windows 3.0 впервые была представлена поддержка процессора Intel 86, 32-битовая архитектура, расширенные средства для управления файлами, приложениями и принтерами, новый графический интерфейс и многозадачность. Следующим этапом в развитии Windows стала Windows 3.1. Появившаяся на рынке в апреле 1992 года она была первой платформой семейства Windows, имевшей русскую локализацию и получившей широкое распространение в нашей стране. Структура интерфейса Windows не претерпела каких-либо существенных изменений, однако в состав платформы была добавлена поддержка широкого спектра звуковых карт и других популярных периферийных устройств, многоязыковая поддержка с возможностью переключения раскладок национальных клавиатур, а также такие утилиты, как "Фонограф", предназначенный для записи звуков с внешнего микрофона и "Универсальный проигрыватель". |
|
|
Курсовая работа «Графические программные оболочки Windows 3.х» |
Лист 4 |
|
1. Операционная оболочка Windows 3.1.
Операционная оболочка Windows 3.1 — надстройка над DOS, обеспечивающая более удобный и наглядный интерфейс для пользователей (графический интерфейс), т. е. набор средств для вывода изображений на экран и манипулирования ими, построения меню, окон на экране и т. д., мультипрограммирования (т. е. возможность одновременного выполнения нескольких программ), имеющая расширенные средства для обмена информацией между программами. В течение долгих лет с момента своего появления персональные компьютеры (IBM-совместимые) обходились без специальных «пользовательских оболочек», работая непосредственно под управлением операционной системы (MS DOS, DR DOS, PC DOS, ...). Пользователи, садившиеся за такой компьютер, видели после включения на пустом экране только подсказку С: >. Все операции управления компьютером производились путем ввода с клавиатуры некоторых слов-директив. Неудобство такого алфавитно-цифрового интерфейса порождало претензии и к са мим компьютерам (возможно, и не совсем обоснованные). Основная идея, заложенная в основу оболочки Windows, — естественность представления информации. Информация должна представляться в той форме, которая обеспечивает наиболее эффективное усвоение этой информации человеком. Несмотря на простоту (и даже тривиальность) этого принципа, его реализация в интерфейсах прикладных программ персональных ЭВМ по разным причинам оставляла желать лучшего. |
|
|
Курсовая работа «Графические программные оболочки Windows 3.х» |
Лист 5 |
|
Да и реализация его в рамках Windows 3.1 тоже не лишена недостатков. Но эта оболочка представляет собой существенный шаг вперед по сравнению с предыдущими интерфейсами пользователя с ЭВМ. Наиболее важными отличительными чертами ее являются следующие: • Windows представляет собой замкнутую рабочую среду. • Основными понятиями пользовательского интерфейса в среде Windows являются окна и пиктограмма. • Windows представляет собой графическую оболочку. • Windows обеспечивает независимый запуск и параллельные выполнения нескольких программ. • Windows – интегральная программа. Существенно упростилась работа с документами вообще. Можно говорить о документно-ориентированной организации работ. При этом можно расположить пиктограмму часто используемого документа В окне Диспетчера Программ (Program Manager) и в дальнейшем вызывать процесс обработки этого элемента (например, редактирование) просто двойным щелчком по данной пиктограмме. Той же цели служит и возможность автоматического запуска Диспетчера Файлов после загрузки оболочки — перед пользователем сразу же открывается поле выбора файлов документов. В среде Windows 3.1 можно составлять документы из частей, которые готовятся в различных приложениях, но при этом сложность работы с таким документом не выше, чем если бы он готовился в рамках одного приложения. Так, при вставке в текст, подготовленный в Write, рисунка, созданного в Paintbrush, рисунок рассматривается как объект. Он может сохраняться, загружаться и печататься совместно с документом. Главной особенностью такого связывания рисунка и текста является простота внесения изменений. Например, работая с текстом в редакторе Write, достаточно выполнить двойной щелчок мышью по рисунку, чтобы вызвать графический редактор Paintbrush. Рисунок загрузится автоматически. Все внесенные после этого в рисунок изменения автоматически отобразятся и во вставке в текстовой документ. |
|
|
Курсовая работа «Графические программные оболочки Windows 3.х» |
Лист 6 |
|
Создается впечатление, что текстовый редактор Write снабжен дополнительными возможностями редактирования рисунков (в полном объеме Paintbrush). Работа с объектами предусматривает также и операции с пиктограммами. Пиктограммы можно использовать внутри документов для выполнения функций, подобных тем, которые эти пиктограммы выполняют в среде Windows. В среде Windows 3.1 реализован новый набор шрифтов — так называемые True Туре-шрифты. Эти шрифты похожи на PostScript-шрифты, но легко адаптируются после небольшой настройки практически к любому типу принтера, легко поддаются масштабированию, различного рода деформациям, вращению и т. п. Дополнительный комфорт для любителей выбирать и создавать шрифты обеспечивает специальная программа демонстрации и использования отдельных литер шрифтов – Charater Map. Наконец, в оболочку Windows 3.1 включены две небольшие мультимедиа-программы (Multimedia). Их использование предполагает наличие соответствующей аппаратной поддержки (акустический адаптер, накопитель CD-ROM). С помощью программ Sound Recorder и Media Player можно оформить процесс прохождения программ звуковыми эффектами, работать с цифровым представлением речи и музыки, с картинками, полученными, например, с проигрывателя видеодисков. Для начинающих в системе предусмотрена обучающая программа, к которой можно обратиться уже на этапе инсталляции. Основные преимущества Windows: ü Независимость программ от внешних устройств (монитора, клавиатуры, принтера). Драйверы для поддержки этих устройст входят в состав Windows или поставляются вместе с указанными свойствами. Windows – программы могут обращаться к внешним устройствам только через Windows, а DOS – программы обращаются к устройствам, минуя DOS. Это снимает с разработчиков проблему совместимости с конкретными внешними устройствами. ü Имеются средства для построения пользовательского интерфейса программ (окна, меню, запросы, списки программ и т.д.). ü Доступность все оперативной памяти (а не 640 Кбайт, как в DOS). |
|
|
Курсовая работа «Графические программные оболочки Windows 3.х» |
Лист 7 |
|
ü Динамическое подключение библиотек (dll-файлов). Библиотеки расширяют возможности Windows и могут быть вызваны автоматически любой Windows – программой. ü Обмен данными между приложениями Windows. ü Использование масштабируемых шрифтов типа True Type. ü Организация встроенных справочников программ. ü Единый пользовательский интерфейс. ü Многозадачность – одновременное выполнение нескольких программ, переключение с одной задачи на другую, управление приоритетами выполняемых программ. ü Совместимость с DOS – приложениями. Многие DOS – программы запускаются под управление Windows, но работают медленнее. ü Поддержка мультимедиа (подключение CD-ROM, медиа-плейера, микрофона, видеокамеры и других средств обмена информацией с окружающей средой). 1.1. Окна в Windows. Способы управления окнами и пиктограммами в Windows 3.1, их структура и назначение.
Рис. Многооконный интерфейс, типичный для Windows 3.1. |
|
|
Курсовая работа «Графические программные оболочки Windows 3.х» |
Лист 8 |
|
Если оболочка Windows запущена и работает, то общение пользователя с ней происходит посредством многооконного интерфейса — через систему окон. Окна или представляющие их пиктограммы расположены на поле экрана, как бумаги на рабочем столе (поле экрана называется Desktop — поверхность стола). Причем, очевидно, что речь идёт о маленьком столе, на которым много бума, лежащих «в беспорядке». Окно. Если предельно упростить проблему, то можно сказать, что новинкой оболочки Windows является окно как элемент экрана. Все, что мы видим в среде Windows, мы видим через окна (само название оболочки Windows переводится как «Окна»), начиная от отдельных приложений, работающих под управлением windows, и кончая сомой оболочкой. Каждое окно в обязательном порядке содержит поле заголовка и рабочее поле (или поле индикации). Заголовок и рабочее поле окна. Каждое окно представляет собой ограниченную рамкой часть поверхности экрана. Оно может иметь различный размер и находиться в разных местах экрана. Внутри каждого окна что-нибудь показывается (приложением или системой) или что-нибудь делается самим пользователем. Другими словами, окно представляет собой пространство для: · размещения объектов (текста, рисунков, пиктограмм и других окон); · выполнения действий (написание текста, рисование, ввод директив, вывод сообщений). Окно может существовать в полноэкранном представлении, занимая все поле экрана, или в нормальном представлении, занимая только его часть, или в виде пиктограммы. В среде Windows предусмотрены окна двух типов: • окна, в которых выполняются приложения (прикладные • окна, подчиненные другим. В них не выполняются никакие " приложения. Они служат для индикации документов или пиктограмм и называются окнами документов или групповыми окнами. |
|
|
Курсовая работа «Графические программные оболочки Windows 3.х» |
Лист 9 |
|
Прикладное окно. Большинство окон, с которыми имеет дело оболочка Windows, — прикладные окна, в которых выполняются конкретные приложения. Распознать прикладное окно легко по двум отличительным признакам: • в заголовке указывается имя приложения, которому при надлежит это окно; • под заголовком расположена еще одна строка, называемая строкой меню, в которой перечисляется ряд операций, доступных приложению. Как правило, первая из операций — File (Работа с файлами). Если запустить двойным щелчком приложение Write, представляющее собой редактор текста и входящее в группу Accessories, то открывающееся окно в точности совпадает по виду с приведенным выше на иллюстрации. Но оно, в отличие от уже опробованных приложений, не содержит никакой информации, а только чистое рабочее поле (что кстати характерно для большинство приложений). Предназначение рабочего поля зависит от приложения: в одних приложениях в нем отображается вводимый с клавиатуры текст, в других — рисуемая посредством мыши картинка, в третьих — результаты расчетов.
Рис. Прикладное окно текстового редактора write. Подчиненное окно (групповое окно). Внутри окна Менеджера (диспетчера) программ видно еще одно окно — подчиненное окно Реквизиты (Accessories). |
|
|
Курсовая работа «Графические программные оболочки Windows 3.х» |
Лист 10 |
|
Отличить групповые и подчиненные окна от окон прикладных легко по следующим признакам: • в заголовке такого окна стоит имя приложения, а специальное имя, которые вы можете задать сами. Специальным является и содержание такого окна. Так, подчиненные Диспетчеру программ окна содержат ряд (группу) пиктограмм – они называются групповыми окнами. Заголовки окон, подчиненных другими приложениями, как правило, содержат имена документов, которые располагаются в этих окнах. По этой причине такие подчиненные окна называются также окнами документов; • подчиненные окна не имеют меню; • третий отличительный признак хорошо согласуется с названием «подчиненное окно». Он заключается в том, что подчиненные окна могут перемещаться только внутри окон, которым они подчиняются. Это же касается и операций изменения размера и представления. Наконец, для групповых
окон существует особая клавиатурная комбинация закрытия Если при инсталлировании была заказана полная конфигурация оболочки, то в окне Диспетчера Программ имеется пять подчиненных групповых окон: • Main — главная группа; • Games — игры; • Startup (группа запуска) — группа автоматически за пускаемых при загрузке оболочки программ; • Accessories (Реквизиты) — группа сервисных программ, инструментарий; • Applications (Приложения) — группа дополнительных программ (обычно DOS-приложений). Кроме того, расположены еще две программные группы, созданные пользователями. В любом случае в окне Диспетчера Программ будут находиться либо сами эти групповые окна, либо их пиктограммы. |
|
|
Курсовая работа «Графические программные оболочки Windows 3.х» |
Лист 11 |
|
1.2. Пиктограммы. Пиктограммы располагаются внутри групповых окон. Они всегда находятся на одном и том же месте в групповом окне независимо от того, запущено ли соответствующее им приложение или нет. Сопоставляя внешний вид этих пиктограмм с групповыми пиктограммами, можно сделать вывод о том, что окнам разного типа соответствуют пиктограммы разного вида, или о том, что существует несколько разновидностей пиктограмм. Групповые пиктограммы. Если свернуть некоторое групповое окно (например, Main) до состояния пиктограммы путем щелчка мышью на переключателе пиктограммы (поле справа от заголовка со стрелкой вниз), то на экране появится следующая пиктограмма группы Main. Групповая пиктограмма — форма представления группового окна. Она располагается всегда в пределах окна-хозяина (если она не видна, то, вероятно, ее загораживает некоторое окно). Подобные пиктограммы существуют еще в пределах окна Диспетчера Файлов. Пиктограммы всех групповых окон одинаковы и отличаются только подписями. Программные пиктограммы. Особенностью групповых окон является то, что они содержат в себе не рабочее поле или документ, а набор пиктограмм, посредством которых запускаются приложения. Внешний вид этих пиктограмм, называемых программными пиктограммами, не отличается от тех пиктограмм, которые возникают в нижней части экрана при сворачивании прикладных окон. Для запуска приложения по программной пиктограмме следует выполнить на ней двойной щелчок мышью. Программные пиктограммы также существуют только в пределах Диспетчера Программ. Пиктограммы приложений (прикладные пиктограммы) — результат сворачивания прикладных окон. Прикладная пиктограмма выглядит точно так же, как и программная пиктограмма, по которой запускалось данное приложение. |
|
|
Курсовая работа «Графические программные оболочки Windows 3.х» |
Лист 12 |
|
Но в подписи к прикладной пиктограмме, как правило, присутствует наименование обрабатываемого приложением документа. Пиктограммы всех трех видов обладают общим свойством: при выполнении двойного щелчка на них открывается соответствующее окно. Но содержимое и назначение открываемого окна в каждом случае свои: • групповая пиктограмма открывает групповое окно; • программная пиктограмма открывает окно приложения и запускает соответствующую программу; • прикладная пиктограмма открывает окно уже работающего приложения (меняет представление прикладного окна). 1.3. Составные части окна. Все окна независимо от типа имеют одинаковый состав и структуру. Рассмотрим структуру прикладного окна в нормальном представлении. Заголовок. Верхняя строка окна (в данном случае — прикладного окна редактора текста) называется заголовком. Она присутствует во всех окнах. Если окно активно, то заголовок этот содержит надпись «белым по черному», т. е. светлым шрифтом на темном фоне. В противном случае надпись в строке заголовка темная на светлом фоне. На левом конце строки заголовка находится поле (кнопка) вызова системного меню, или системный переключатель. Посредством системного меню можно: • изменить представление и местоположение окна; • закрыть окно; • переключиться на другое окно. В центре строки заголовка находится имя приложения, выполняемого в данном окне (для прикладных окон), или имя группы (для групповых). Следом за именем приложения в заголовке прикладного окна идет имя обрабатываемого документа (прописными буквами). Например: Write — memo.wri или Paintbrush — winlogo.bmp. На правом конце строки заголовка располагаются поля раз мерных переключателей, позволяющих управлять размером (представлением) окна. |
|
|
Курсовая работа «Графические программные оболочки Windows 3.х» |
Лист 13 |
|
Левый переключатель
иногда называют еще переключателем пиктограммы. Он содержит изображение
стрелки вниз Можно менять размер и перемещать окно, используя поле заголовка. Достаточно зафиксировать на нём курсор и, не отпуская кнопки мыши, переместить его в нужном направлении – окно переместится следом. Двойной щелчок на поле заголовка меняет представление окна с полноэкранного на нормальное и обратно. Строка меню. В окне редактора под строкой заголовка находится еще одна служебная строка — строка меню. Она содержит ряд элементов, начинающийся словом File. Если в окне имеется строка меню, то это прикладное окно. Строка меню позволяет управлять приложением, выполняемым в окне. При щелчке мышью на элементах этой строки, как правило, открываются дополнительные меню (подменю), содержащие директивы обслуживания приложения. Линейки прокрутки. Левую и нижнюю сторону окна окаймляют специальные сервисные средства, называемые линейками прокрутки. Прокручивать изображение в окне можно, щелкая на полях стрелок, расположенных по краям линеек (окно перемещается по документу в указываемом стрелкой направлении), или перемещая (протаскивая) белый прямоугольник прокрутки (маркер прокрутки) по линейке с помощью мыши. Стандартный вид указателя мыши. В процессе работы с оболочкой (напри мер, при перемещении по экрану) вид курсора мыши может изменяться. Это может быть двойная стрелка различной направленности, черточка, дорожный знак, часы или некоторая пиктограмма. Курсор мыши указывает на то место, где находится кончик стрелки. В зависимости от точки, на которую указывает курсор мыши, пользователю предоставляется возможность вызвать то или иное действие, например маркировать или переместить не который объект. Маркер перемещается по экрану синхронно с перемещением манипулятора по поверхности стола. Манипулятор можно перемещать в любом направлении — влево, вправо, вверх, вниз и по диагонали. |
|
|
Курсовая работа «Графические программные оболочки Windows 3.х» |
Лист 14 |
|
Скорость перемещения курсора по экрану (точнее, скорость реакции его на перемещения манипулятора) может из меняться с помощью специальных средств конфигурирования мыши, которые сосредоточены в приложении Control Panel (Панель Управления). Для вызова тех или иных действий в большинстве случаев используется левая кнопка манипулятора. Иногда (в особенности в специальных приложениях) используется и правая кнопка. Кроме того, они могут использоваться и совместно. Главные манипуляции, доступные мыши, уже известны: • фиксация курсора (щелчок) — кратковременное нажатие на левую кнопку мыши; • двойная фиксация (двойной щелчок) — двухкратное с коротким промежутком кратковременное нажатие левой кнопки мыши; • перетаскивание (транспортировка, буксировка, Drag & Drop, D"n"D, D&D, «перетащить и бросить») — нажатие левой кнопки мыши и перемещение манипулятора при нажатой кнопке. Перетаскивание заканчивается при освобождении кнопки мыши. Специальные действия. Ориентация оболочки Windows на работу с манипулятором обеспечивает пользователю доступ к достаточно сложным операциям посредством сравнительно простых манипуляций. Простым щелчком можно открыть и закрыть окно или меню. Многие приложения используют пиктографический интерфейс, позволяющий выполнять определенные действия при фиксации курсора на соответствующих пиктограммах. Двойной щелчок на программной пиктограмме запускает со ответствующую программу или открывает ее окно. Тот же двойной щелчок на заголовке окна меняет его представление. Двойная фиксация курсора на имени файла в диалоговом окне загрузки файлов позволяет открыть соответствующий документ. Важной манипуляцией является перетаскивание (транспортировка). Она используется не только для перемещения окон или пиктограмм. При работе в рамках приложений эта операция используется для выделения фрагментов текста или перемещения их. Весьма полезной является предусмотренная в среде Windows операция Drag и Drop (Перетащи и положи). |
|
|
Курсовая работа «Графические программные оболочки Windows 3.х» |
Лист 15 |
|
Например, при перетаскивании пиктограммы некоторого документа и «наложении» ее на пиктограмму Менеджера Печати (Print Manager) соответствующий файл будет опечатан. Если мышь используется при работе с оболочкой и с Windows – приложениями, то в первую очередь необходимо уяснить доступные набор операций с помощью стандартных манипуляций (двойной фиксации, перетаскивания). 1.4. Меню. Набор средств управления оболочкой Windows не ограничивается пиктограммами, линейками прокрутки и прочими графическими элементами. Эффективным средством управления, доступным практически из любого окна и пиктограммы, является меню. В общем случае меню представляет собой прямоугольное поле, в котором перечислены доступные операции (или доступные для установки опции). Как правило, обозначения элементов меню состоят из одного-двух слов. Меню практически постоянно находятся в свернутом состоянии и на экране присутствуют только их заголовки (в строке меню прикладного окна). А может не быть и их (если речь идет о системном меню прикладной пиктограммы). Меню, вызванное из строки меню, разворачивается вниз, а вызванное из прикладной или групповой пиктограммы, расположенной у нижнего края окна, — вверх. Для вызова любой из перечисленных в меню директив достаточно щелкнуть на ней мышью. В рамках Windows
существует две разновидности меню: системное и операционное. Для получения
доступа к системному меню (вызова системного меню) следует щелкнуть мышью на
кнопке системного меню. Она располагается всегда в левом верхнем углу окна (в
строке заголовка). Форма кнопки системного меню напоминает форму
продолговатой клавиши пробела, и этой ассоциацией можно воспользоваться,
чтобы запомнить второй способ вызова системного меню (клавиатурный) —
|
|
|
Курсовая работа «Графические программные оболочки Windows 3.х» |
Лист 16 |
|
Рис. Пример системного меню (редактор Write). Меню содержит ряд директив, в большинстве своем предназначенных для изменения размеров и представления данного окна. Посредством директив Свернуть (Minimize) и Развернуть (Maximize) можно менять представление окна точно так же, как с помощью размерных переключателей, расположенных в правом верхнем углу окна. Директива Восстановить (Restore) доступна только в случае представления окна в виде пиктограммы или в полноэкранном варианте. Она обеспечивает восстановление нормального представления окна из пиктограммы или из полноэкранного представления. Воспользовавшись
директивами Restore и Maximize из этого меню, можно превратить пиктограмму в
нормальное или полноэкранное окно соответственно. Директивы Move
(Перемещение, Перетаскивание, Транс портировка, Буксировка) и Size
(Размер) позволяют с помощью клавиш управления курсором менять
соответственно положение и размер окна. Если щелкнуть на директиве Move,
то курсор примет вид четырехсторонней стрелки. Теперь с помощью клавиш
управления курсором можно перемещать окно. Для закрепления его на новой
позиции следует нажать Аналогичным образом производится изменение размеров по директиве size. После щелчка на ней курсор превращается в четырехстороннюю стрелку. Следует выбрать ту кромку окна, которую нужно переместить для изменения его размера. Выбор осуществляется нажатием соответствующей клавиши управления курсором. |
|
|
Курсовая работа «Графические программные оболочки Windows 3.х» |
Лист 17 |
|
После этого курсор
превращается в расположенную на выбранной кромке двунаправленную стрелку,
показывающую возможные направления ее перемещения. Клавишами управления
курсором можно перемещать кромку окна, а зафиксировать ее на новом месте можно
с помощью клавиши Директива Закрыть (close) закрывает окно и завершает ра боту с данным приложением (в данном случае с Write). Самой нижней в системном меню является директива Переключиться в. . . (Switch То. . .), позволяющая переключиться на другие активные в данный момент задачи или на Менеджер Программ. 1.5. Диспетчер Программ. Диспетчер Программ Windows (ДП, Program Manager) предназначен для запуска и завершения программ Windows, переключения между программами, имеет меню, содержащее четыре пункта: Файл, Параметры, Окно, Справка. Меню — это список выполняемых команд или действий. Функции Диспетчер Программа. С помощью Диспетчер Программа можно организовать приложения и файлы по смысловым программным группам, Диспетчер Программ выполняет следующие функции с помощью директив в пункте меню Файл: 1. Упорядочивание окон и пиктограмм. 2. Изменение свойств программных групп и программных элементов. 3. Копирование и перемещение программных элементов. 4. Создание и удаление программных групп и программных элементов. |
|
|
Курсовая работа «Графические программные оболочки Windows 3.х» |
Лист 18 |
|
С помощью пункта меню Окно можно выбрать и открыть любое окно из предложенного списка окон, в том числе и Дополнительные окна. Если программные группы расположены на рабочем столе Диспетчера Программ хаотично, то их можно упорядочить, используя меню Окно, Упорядочить. Аналогично поступают, если программные элементы расположены в окне беспорядочно. Программы, которые запускаются Диспетчер Программ, отображаются в его окне в виде пиктограмм, которые объединены в программные группы. Главное окно Диспетчер Программ называется Рабочим столом Windows (DeskTop). Программные группы представлены внутри дп в виде окон (они свернуты в пиктограммы, которые все одинаковы и отличаются только подписями). Программные элементы, находящиеся внутри окон (программных групп), имеют свои оригинальные пиктограммы, по которым (а также по подписям) можно найти необходимую программу, которая запускается двойным щелчком мыши по пиктограмме. В системном меню Диспетчер Программ используются следующие кнопки: · кнопка разворачивания окна на весь экран; · кнопка сворачивания окна в пиктограмму; · кнопка восстановления прежнего размера окна. Эти кнопки расположены справа. Слева находится кнопка системного меню « - », которая используется для закрытия и сворачивания окна, перемещения и изменения его размеров. Чтобы закрыть окно и превратить его в пиктограмму, можно нажать «Ctrl+F4» Имеется три типа окон: 1) Окно программы (окно Диспетчера Программ — Рабочий стол), содержит выполняемую программу. 2) Окно документа — это окно программной группы, содержит значки (иконки) программных элементов. 3) Окна диалогов — в них выводятся запросы (типа Да, Нет). Можно открыть несколько окон программных групп на Рабочем столе. Для перемещения окна надо, ухватившись мышью за его заголовок, перетащить его на новое место. Аналогично мышью перетаскивают на новое место программную группу и программный элемент. |
|
|
Курсовая работа «Графические программные оболочки Windows 3.х» |
Лист 19 |
|
Для изменения размеров окна надо указать мышью в его границу, курсор мыши превратить в двунаправленную стрелку, и, ухватившись мышью за край границы окна, можно менять его размеры. Можно менять сразу оба размера окна, можно менять его размеры. Можно менять сразу оба размера окна, если указать мышью в его угол. Окно можно сделать активным, если указать в его заголовок мышью. Можно одновременно открыть сразу несколько окон, но активным будет только одно окно. Для перемещения программного элемента из одного окна в другое надо его просто перетащить мышью. Если при этом нажать клавишу «Ctrl», то можно скопировать программный элемент из одного окна в другое. Для создания Программной группы необходимо указать в меню мышью пункт ФайлСоздатьГруппа Программная, ввести имя группы на русском или английском языке, ОК. Для создания Программного элемента внутри программной группы необходимо указать в меню мышью пункт ФайлСоздатьПрограммный элемент, ввести описание или согласиться с тем, что программному элементу будет дано имя исполнимого файла, пролистать, найти на диске имя исполнимого файла (*. ехе, * . com, * . bat, * . pif), ОК. Программы DOS получают пиктограмму MS DOS, программы Windows имеют обычно свою собственную пиктограмму. Пиктограммы (иконки) — это небольшие значки (картинки), представляющие собой свернутые объекты, такие, как: 1. Документ (пиктограмма программной группы). 2. Программа (пиктограмма программного элемента). 3. Файл (для Диспетчера Файлов). 4. Директории (для Диспетчера Файлов). Для смены пиктограммы надо указать в меню мышью пункт ФайлСвойстваИзменить значок, пролистать, выбрать библиотеку пиктограмм, которую содержит сам Диспетчер Программ, выбрать подходящую пиктограмму, ОК. В Windows есть большая библиотека пиктограмм, которая содержится в файле moricons.dll. Из нее тоже можно выбрать подходящую пиктограмму. |
|
|
Курсовая работа «Графические программные оболочки Windows 3.х» |
Лист 20 |
|
Пиктограммы (иконки) также содержатся в графических файлах *. ico. Их создают с помощью графического редактора Icon Editor из комплекта Norton Desk Top. Стандартные графические файлы иконок *.ico имеют размер 766 байт. Для смены описания
(имени элемента или группы) надо их выделить, взять пункт меню ФайлСвойства,
стереть с помощью Для удаления Программного
элемента (ИЛИ Программной группы) ее сперва выделяют мышью, затем
меню ФайлУдалитьОК. Можно также использовать клавишу В пункте меню Файл есть
подпункт Выполнить, где есть Командная строка. Если ввести в нее, как
в командной строке DOS, команду, то можно, нажав на Подпункт Открыть в меню Файл позволяет запустить про грамму с выделенным программным элементом. После инсталляции в Windows имеется несколько основных Программных групп: Главная, Группа Запуска (в ней должен быть только индикатор клавиатуры), Реквизиты, Приложения и Игры. Многозадачность или одновременная работа нескольких приложений. Указанная возможность осуществляется с помощью Списка Задач. Вызовом Списка Задач
— |
|
|
Курсовая работа «Графические программные оболочки Windows 3.х» |
Лист 21 |
|
1.6. Диспетчер файлов. Диспетчер Файлов (File Manager) в Windows 3.1 является вспомогательной программой, открывающей особые возможности работы и выдвигающей при этом иногда и особые требования. В повседневной работе с Windows и Windows-приложениями не всегда есть необходимость в Диспетчере Файлов. Однако существует ряд задач, которые не могут быть достаточно эффективно решены без его помощи. Функции. Среди многих полезных свойств Диспетчера Файлов следует выделить следующие два: • с помощью Диспетчера Файлов в Windows-среде можно так организовать свою работу, что почти не придется вникать в подробности приложения (т. е. запоминать назначение его команд) и тем более беспокоиться о размещении результатов его работы, т. е. документов; • Диспетчер Файлов является вспомогательной программой, обеспечивающей управление файловой системой DOS.
Рис. Окно Диспетчера Файлов (File Manager). В обеих средах (DOS и Windows) принципы хранения ин формации на диске одинаковы: данные организуются в файлы, имеющие уникальные имена. Файл представляет собой организованную особым образом порцию информации, которой присвоено определенное имя. В основном существует два различных типа таких |
|
|
Курсовая работа «Графические программные оболочки Windows 3.х» |
Лист 22 |
|
файлов, которые в Windows-среде различаются, в частности, и по расширениям, а именно: • прикладные программы (приложения), т. е. файлы про грамм, исполняемые файлы, с помощью которых что-либо может быть обработано; • документы, т. е. рабочие файлы, то, что обрабатывается с помощью прикладных программ: тексты, таблицы, записи данных, графические данные и др. Диспетчер Файлов показывает, на каких дисководах (дисках), в каких директориях и какие именно файлы доступны. При этом он также условно показывает (по мере необходимости и возможности), к какому типу эти файлы относятся. С его помощью можно управлять файлами и обрабатывать их. При этом можно работать «документо-ориентированно», а также и обычным способом, как принято в DOS. Это совершенно непринципиально. Еще одно полезное своеобразие Диспетчера Файлов заключается в том, что он так же, как и Диспетчер Программ, использует оконный интерфейс подчиненными окнами. Всегда существует «основное» прикладное окно Диспетчера Файлов, внутри которого может располагаться еще несколько подчиненных окон (но не более девяти). Эти подокна показывают структуру и содержание директорий, поэтому они еще называются окнами директорий. Можно увеличить или уменьшить различные окна, расположить их каскадом или без перекрытий, но только в пределах прикладного окна Диспетчера Файлов. Пиктограмма файла-документа. Эта пиктограмма соответствует документам, точнее файлам, для обработки которых определено некоторое приложение. Доступ к такому приложению для обработки отмеченного такой пиктограммой файла можно получить двойным щелчком на пиктограмме (или имени файла с такой пиктограммой). Если в правой части окна ничего нет (например, по причине некорректной конфигурации Диспетчера Файлов), то следует обратиться к меню view (вид) и установить там опцию Tree and Directory (Дерево и Список). Диспетчер файлов как сервисная программа DOS. DOS(дисковая операционная система MS-DOS) представляет собой комплекс программ, которые обеспечивают эффективную эксплуатацию ресурсов компьютера. |
|
|
Курсовая работа «Графические программные оболочки Windows 3.х» |
Лист 23 |
|
DOS управляет, например, выводом информации как на накопители, так и на экран дисплея или устройства печати (принтеры), и вводом информации при нажатии клавишь. Работая в среде Windows, постоянно приходится сталкиваться с характерными для среды DOS понятиями, в особенности когда идёт речь о загрузке и сохранении документа. Запуск в меня File всякого Windows – приложения при запоминании и извлечении информации требует оперировать с такими понятиями, как имя файла, директория и накопитель. Это связано с тем, что Windows – система, которая хранит, управляет и загружает информацию так же, как реализовано в DOS. При обычной работе прикладных программ в среде Windows Диспетчер Файлов обычно не используется. Прямое участие это сервисной программы в процессе изготовления документов не предусмотрено. Он применяется в большинстве случаев как сервисная программа для обеспечения комфортной работы с жесткими дисками и дискетами, точнее, с информацией, запоминаемой в виде файлов. 1.7. Приложения Windows 3.1. В стандартной поставке пакета Windows находится ряд приложений. Все они объединены в группу Accessories (реквизиты, аксессуары, инструменты). Это небольшие по размеру и возможностям прикладные программы, составляющие «джентльменский набор» пользователя. Им далеко до профессиональных специализированных пакетов, но они иллюстрируют возможности оболочки и обеспечивают некоторый минимальный сервис.
Рис. Стандартные приложения (Реквизиты, Accesories)Windows 3.1. |
|
|
Курсовая работа «Графические программные оболочки Windows 3.х» |
Лист 24 |
|
Основные приложения Windows, входящие в его состав, расположены в программной группе Реквизиты (т. е. их программные элементы): 1. Графический редактор PaintBrush. 2. Текстовый редактор write. 3. Простейший текстовый редактор txt-файлов Блокнот (NotePad). 4. Калькулятор (в стандартном виде и научный с элементарными функциями). 5. Часы (с цифровой или стрелочной индикацией). 6. Календарь (с будильником). 7. Картотека (простейшая база данных). 8. Таблица символов. 9. Раскладка клавиатуры. 10. Звукозапись (с микрофона в мультимедийных машинах). 11. Медиаплейер (для воспроизведения видео и аудиозаписей в мультимедийных машинах). 12. Упаковщик объектов. 1.8. Использование DOS –приложений в Windows. Интеграция DOS – приложений. Использование DOS – приложений в среде Windows не означает простого функционирования этого приложения под управлением оболочки. Оболочка обеспечивает ряд дополнительных возможностей. У DOS – приложений появляется свой «идентификационный символ» - пиктограмма. Посредством программной пиктограммы приложение может быть запущенно (двойным щелчком), а затем свернуто до прикладной пиктограммы, из которой его можно опять развернуть. Возможен (хоть с определёнными ограничениями) обмен данными с другими приложениями через буфер промежуточного хранения. Например, имеется (иногда) возможность импортировать в DOS – приложения текст из буфера или (чаще) экспортировать в буфер содержимое экрана DOS-приложений. В расширенном режиме DOS-приложения могут выполняться в окнах (включая и показ высококачественной графики). |
|
|
Курсовая работа «Графические программные оболочки Windows 3.х» |
Лист 25 |
|
Они при этом выполняются параллельно с другими программами, как обычные Windows-приложения. При достаточно высокой производительности процессора можно выполнять до 15 DOS-приложений одновременно под управлением Windows (не считая Windows-приложений). При интеграции DOS-приложения в среду Windows система не возникает в подробности функционирования интегрируемого продукта. Вместо этого оболочка создает для приложения такую среду, которая полностью отвечает его потребностям. Попав а такие условия, DOS-приложения бесконфликтно существует, пребывая в твердой уверенности, что весть компьютер находится в его распоряжении. Все приложения, не предназначенные изначально для работы в среде Windows, автоматически распознаются данной оболочкой как «не-Windows» приложения и интегрируются в оболочку некоторым стандартизованным способом. Пользователь, однако, имеет возможность вмешиваться в процесс интеграции и вносить в него свои изменения. Простой запуск. При необходимости запуска некоторого DOS-приложения из среды Windows (однократно) вовсе не обязательно интриговать его для этого в оболочку. Для такого запуска предусмотрены следующие возможности: · из Диспетчера Файлов; · посредством директивы Run меню File Диспетчера Программ; · с помощью утилиты MS-DOS Prompt (Подсказка MS-DOS), принадлежащий группе Mail. Во всех трёх случаях требуется знать точнее имя файла программы и директорию, в которой она находится. В Диспетчер файлов запуск производится двойным щелчком на пиктограмме файла или на его имени. При запуске приложения с помощью директивы Run меню File следует ввести полную спецификацию файла программы (путь и им) в поле ввода. |
|
|
Курсовая работа «Графические программные оболочки Windows 3.х» |
Лист 26 |
|
1.9. Помощь (справочная подсистема). Оболочка Windows 3.1 располагает хорошо структурированной справочной подсистемой с большим объемом справочных текстов. Иногда эту подсистему называют подсистемой помощи (Help) по имени директивы, открывающей доступ к ее ресурсам. Справочная подсистема содержит информацию по всем компонентам системы, по каждому интегрированному в нее Windows-приложению. Кроме того, доступна контекстная справочная информация, т. е. информация о текущей ситуации в системе — ее можно вызвать в любой момент работы с оболочкой. Интеграция дополнительного приложения в систему автоматически добавляется к справочной подсистеме справку о нём. Конечно. объем, способ организации и качество этой справки остаются на совести и являются предметом забот (а зачастую и делом части) фирмы – поставщика данного приложения. Ниже описывается только та часть справочной подсистемы, которая является частью фирменной поставки оболочки Windows 3.1. Принцип построения справочной
подсистемы позволяет соблюдать единообразие в действиях при получении справки
в различных ситуациях. Сама справочная подсистема содержит специальную
справку о методах работы с ней. Доступ к этой справке можно получить, если в
операционном меню Help выбрать директиву How to Use Help (Как пользоваться
справкой) или, находясь в справочном окне, нажать функциональную клавишу
Главный принцип, заложенный в основу справочной подсистемы, - высокая структурированность текста и поддержка системы перекрестных ссылок. Отдельные фрагменты текста, входящего в справочную подсистему, упорядочены по контекстным связям. На винчестере находится ряд справочных файлов (по одному на приложение). Например, там имеется файл справки по Диспетчеру Программ. Вызвать справку можно различными способами. Наиболее удобным является так называемый контекстный вызов. Под этим термином кроется весьма удобное свойство справочной подсистемы — ее способность в момент вызова определять, какая именно справка нужна в данной |
|
|
Курсовая работа «Графические программные оболочки Windows 3.х» |
Лист 27 |
|
ситуации. Определив, подсистема находит на диске требуемый файл, загружает его и выдает на экран подобранную справку. Прикладные окна имеют в строке меню обязательный элемент Help для обращения к справочной подсистеме. При щелчке мышью на этом слове вызывается справка по данному приложению. Тем же подходом можно воспользоваться и в диалоговых окнах, помня, однако, о том, что там для вызова справки имеется специальное поле кнопки Help. Доступ к любой справке можно получить и посредством принудительной загрузки соответствующего справочного файла «вручную» (т.е. посредством директивы Open меню File любого справочного окна). После загрузки справки в справочное окно дальнейшая работа со справочной подсистемой выглядит во всех трех случаях одинаково. Ситуационная
справка. Ситуационная или контекстная справка
вызывается с помощью клавиатуры. Обычно для этих целей используется
функциональная клавиша
Рис. Пример ситуационной справки |
|
|
Курсовая работа «Графические программные оболочки Windows 3.х» |
Лист 28 |
|
Если нажать на
функциональную клавишу 1.10. Запуск и настройка Windows 3.1. Для запуска Windows можно набрать командную строку: win – чаще всего; win / s - стандартный режим; win / 3 – расширенный режим; win: - пропустить заставку. Выход из Windows. Если окно Диспетчера Программ
видно, то сперва щелкнуть мышью в слово Файл и затем в слово Выход из Windows, далее подтвердить выход (Ок) или
отменить выход (Отмена). Если окно Диспетчера программ не видно, то можно
для выхода из Windows нажать на
клавиши Системная информация в Windows (программа Setup установки Windows): Компьютер: Система MS-DOS Дисплей: VGA Мышь: Мышь Mouse System Клавиатура: Клавиатура США и не США (101/102 клавиши) Раскладка клавиатуры: Американская Доп. раскладка клавиатуры: Русская Язык: Кириллица Кодовая страница: США (437) Сеть: Сеть не установлена Панель управления служит для настройки режимов работы Windows. Панель управления позволяет также выбрать необходимый драйвер Принтера, установить параметры Оформления и Цвета экрана, установить параметры Расширенного режима, выбрать параметры работы Клавиатуры и Мыши, установить текущие Дату |
|
|
Курсовая работа «Графические программные оболочки Windows 3.х» |
Лист 29 |
|
и Время, выбрать Шрифты, Порты и режимы мультимедийного оборудовании. Панель управления Windows находится в Программной группе Главная. Стандарты (Панель управления): Страна: Россия Язык: Кириллица Раскладка клавиатуры: Американская Дополнительная раскладка клавиатуры: Русская Система мер: Метрическая При этих параметрах,
которые устанавливаются с помощью Панель Управления, в Windows и WinWord должна переключаться клавиатура
(рус./лат.) нажатием |
|
|
Курсовая работа «Графические программные оболочки Windows 3.х» |
Лист 30 |
|
2. Windows for Workgroups 3.11. Последующая версия Microsoft Windows 3.11 была названа Windows for Workgroups 3.11. Основным отличием ее от версии Windows 3.1 является то, что в программный пакет интегрированы сетевые драйверы, позволяющие использовать его не только на отдельно стоящем ПК, но и в сети. Кроме того, в операционную среду включено несколько новых программ, значительно изменен Диспетчер Файлов — одно из слабых мест предыдущих версий, расширен Диспетчер Печати и встроен факс. Разработан новый офисный пакет, включающий в себя текстовый редактор Word, электронные таблицы Excel, редактор формул Equation и ряд других возможностей. Внешний вид интерфейса Windows for Workgroups 3.11 практически не отличается от Windows 3.1.
Рис. Интерфейс операционной системы Windows for Workgroups 3.11. Само название системы «Windows для рабочих групп» означает то, что программа предназначена для работы на нескольких ПК равноправных пользователей, объединенных в рабочие группы. В Windows for Workgroups дополнительно введен ряд сетевых функций. Наиболее заметные из них — средства организации одноранговых сетей, которые позволяют вам пользоваться диском или каталогом совместно с другими пользователями либо с помощью встроенных сетевых функций Windows, либо |
|
|
Курсовая работа «Графические программные оболочки Windows 3.х» |
Лист 31 |
|
через более крупную сеть на основе сервера, такую, как NetWare фирмы Novell или Windows NT. Кроме того, в Windows for Workgroups добавлен клиент электронной почты Microsoft Mail и планировщик Scheduler. Для пользователей, не подключенных к сети, большое преимущество Windows for Workgroups состояло в применении 32-разрядного виртуального драйвера устройств (VxD) для файловой системы. Он может значительно повысить производительность многих накопителей с интерфейсом IDE. |
|
|
Курсовая работа «Графические программные оболочки Windows 3.х» |
Лист 32 |
|
3. Архитектура Windows 3.х. В соответствии с архитектурой Windows все прикладные программы и системный код размещаются в едином адресном пространстве. Это означает, что недоработанная прикладная программа, содержащая ошибки, может испортить области памяти, которые используются операционной средой или другой прикладной программой. Результатом будет весьма неприятная ошибка общего нарушения защиты (General Protection Fault). Иногда Windows с честью выходит из положения, восстанавливая свою работоспособность, но чаще всего это ей не удается. В своей основе Windows 3.x — 16-разрядная операционная система, поэтому для программ память представляется состоящей из 64-Кбайт сегментов, а все данные в своей основе 16-разрядные. Такая система может оказаться менее эффективной по сравнению с 32-разрядной адресацией при работе с большими массивами данных. Еще одно следствие 16-разрядной базы этой ОС — ограниченность системных ресурсов. В Windows 3.x для хранения таких структур, как дескрипторы файлов прикладных программ, выделяется лишь небольшой блок памяти в других адресах. После того как эти области памяти заполнятся, Windows не может загрузить новые прикладные программы, даже если в ее распоряжении остается вполне достаточно памяти в других адресах. В основе организации Windows 3.x лежит 16-разрядная архитектура. Ее ядро, большинство важнейших компонентов и собственные прикладные программы представляют собой 16-разрядные коды. (Ее редко используемый интерфейс Win32 API дает возможность выполнять 32-разрядные прикладные программы, но не позволяет работать с несколькими потоками.) Все собственные прикладные программы Windows 3.x и все ее системные библиотеки DLL отображаются в общее сегментированное виртуальное адресное пространство размером 4 Гбайт. Все эти компоненты видимы (и часто доступны на уровне записи) друг для друга. В нижней части этого адресного пространства, обычно ниже метки 1 Мбайт, размещаются драйверы устройств реального режима, обеспечивающие взаимодействие с периферийными подсистемами, такими, как видеоплаты или |
|
|
Курсовая работа «Графические программные оболочки Windows 3.х» |
Лист 33 |
|
принтеры. В Windows 3.11 драйверы VxD файловой системы используются для отыскания маршрута доступа к диску в защищенном режиме. Windows 3.1х одновременно выполняет несколько прикладных программ с помощью простого механизма планирования, называемого кооперативной многозадачностью. В этой системе каждая прикладная программа должна добровольно уступить управление, когда, проверив свою очередь сообщений, она обнаруживает, что та пуста. Но если прикладная программа не проверит свою очередь сообщений либо по причине занятости, либо вследствие зависания, то другие прикладные программы лишатся доступа к совместно используемым ресурсам.
Рис. Модель памяти Windows 3.x. |
|
|
Курсовая работа «Графические программные оболочки Windows 3.х» |
Лист 34 |
|
Заключение. Я выполнил курсовую работу по теме «Графические программные оболочки Windows 3.х». На данный момент мировая компьютерная индустрия развивается очень стремительно. Производительность систем возрастает, а следовательно возрастают возможности обработки больших объёмов данных . Операционные системы класса MS-DOS уже не справляются с таким потоком данных и не могут целиком использовать ресурсы современных компьютеров. Поэтому она больше нигде широко не используется. Все стараются перейти на более совершенные ОС, какими являются UNIXи Windows. Но из-за непопулярности, UNIX мало кто пользуется этой ОС. Во всем мире все, начиная от домохозяек и заканчивая корпоративными пользователями, пользуются Windows 9x. В данной курсовой работе мы рассмотрели: · Операционную оболочку Windows 3.1. · Windows for Workgroups 3.11. · Архитектуру Windows 3.х. |
|
|
Курсовая работа «Графические программные оболочки Windows 3.х» |
35 |
Используемая литература.1. Партыка Т.Л., Попов И.И. Операционные системы, среды и оболочки: учебное пособие для СПО.- 3-е изд., перераб. и доп.- М.: ФОРУМ: ИНФРА-М, 2010.-544 с. 2. Олифер В.Г., Олифер Н.А. Сетевые операционные системы. — СПб, «Питер», 2001. 3. Таненбаум Э. Современные операционные системы. - 2-е изд. - СПб, «Питер», 2002. 4. Андреев А., Безчубов Е., Емельянов М. Windows 2000 Professional в подлиннике (русская версия). - СПб, «BHV- Санкт-Петербург», 2000. 5. 3убков СВ. Linux. Русские версии. - ДМК, 2000. 6. Стахнов A. Linux в подлиннике. - СПб, «BHV-Санкт-Петербург», 2002. 7. Иртегов Д. Введение в операционные системы. - СПб, «BHV-Санкт-Петербург» 2002 8. Губарев В. Г. Программное обеспечение и операционные системы ПК. Серия «Учебники, учебные пособия».- Ростов на Дону, «Феникс», 2002 9. А.В.Гордеев, А.Ю.Молчанов Системное программное обеспечение. - СПб, «Питер», 2003 10. Партыка Т.Л., Попов И.И. Операционные системы, среды и оболочки: учебное пособие для СПО.- 2-е изд., испр.- М.: ФОРУМ: ИНФРА-М, 2007.- 528 с. 11. Партыка Т.Л, Попов И. И. Операционные системы, среды и оболочки: Учебное пособие. - М, «ФОРУМ: ИНФРА - М», 2003 |
|
|
Курсовая работа «Графические программные оболочки Windows 3.х» |
Лист 36 |
ПРИЛОЖЕНИЯ









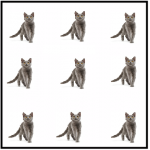




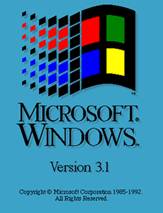
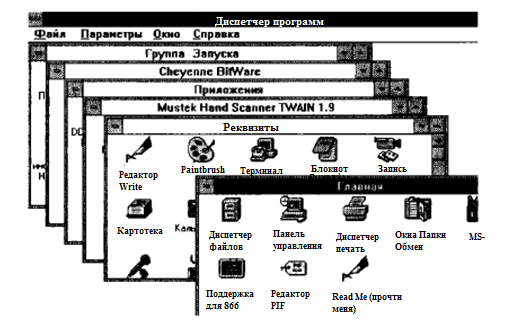
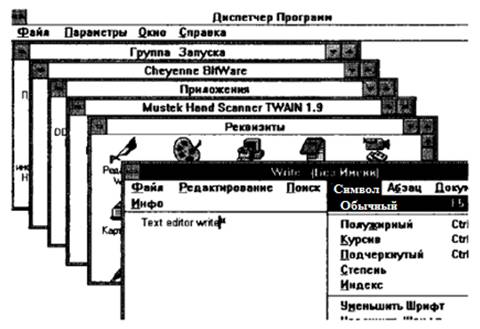
 . Щелчком мыши на этом
поле можно свернуть окно до пиктограммы. Вид правого переключателя
. Щелчком мыши на этом
поле можно свернуть окно до пиктограммы. Вид правого переключателя  зависит от представления
окна — полноразмерное или нормальное.
зависит от представления
окна — полноразмерное или нормальное. 
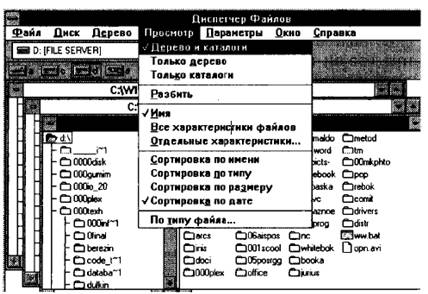


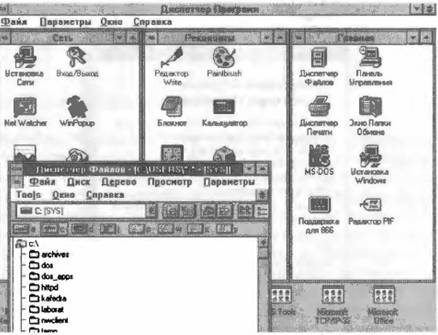
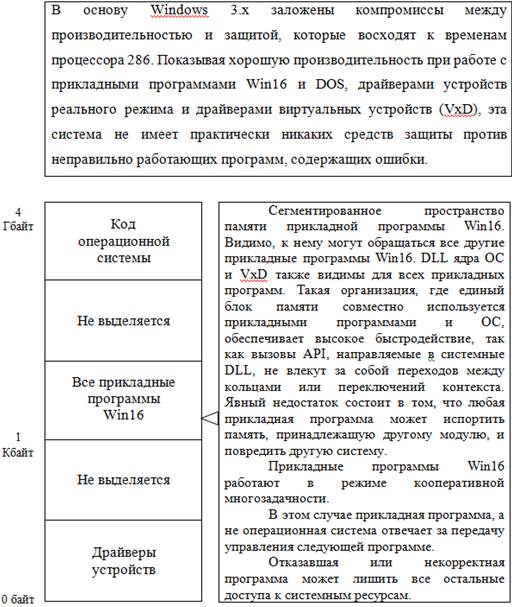
 (zip - application/zip)
(zip - application/zip)