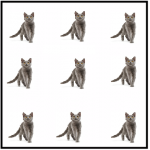Для отдыха
Для жизни
Сервисы

Это меню отключено
 Сообщение форума
Сообщение форума
Обнаружена ошибка. Если вам неизвестны причины ошибки, попробуйте обратиться к разделам помощи.
Причина:
Вы заблокированы на этом форуме
Ссылки
|
Текстовая версия |
Copyright © by "Российский информационно-образовательный портал Veni Vidi Vici", 2008-2022.
При использовании материалов с портала, активная ссылка на www.vevivi.ru обязательна.


Чарльз Хард ТАУНС
американский физик, удостоенный Нобелевской премии вместе с советскими физиками ПРОХОРОВЫМ и БАСОВЫМ в 1964 «за фундаментальную работу в области квантовой электроники, которая привела к созданию осцилляторов и усилителей, основанных на мазерно-лазер...>>>
Смотреть календарь
американский физик, удостоенный Нобелевской премии вместе с советскими физиками ПРОХОРОВЫМ и БАСОВЫМ в 1964 «за фундаментальную работу в области квантовой электроники, которая привела к созданию осцилляторов и усилителей, основанных на мазерно-лазер...>>>
Смотреть календарь

В пятый раз список самых популярных альбомов в Великобритании возглавила новая пластинка Элтона ДЖОНА Sleeping with the Past. Последний и предыдущий успехи разделяли 16 лет.
>>>
Смотреть календарь
Смотреть календарь

МЕЛИК-ШАХ
(Малик-шах) (1055-92) , сельджукский султан с 1072 (или 1073). В годы его правления государство Сельджукидов достигло наибольшего могущества. Известен покровительством наукам и искусству; провел реформу календаря.