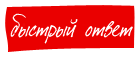Федеральное государственное бюджетное образовательное
Учреждение высшего профессионального образования
«Челябинский государственный университет»
Гиперссылки
Кафедра вычислительной механики
и информационных технологий
Должность:
Старший преподаватель
Челябинск 2015
Оглавление
Глава 1. Создание настраиваемой гиперссылки на документ, файл или веб-страницу................... 4
Создание гиперссылки.....................................................................
................................................ 4
Создание ссылки..........................................................................
.................................................... 4
Примечание......................................................................
............................................................... 4
Глава 2. Создание гиперссылки на пустое сообщение электронной почты..................................... 5
Создание гиперссылки.....................................................................
................................................ 5
Электронная почта...........................................................................
................................................ 5
Примечание......................................................................
............................................................... 5
Глава 3. Создание гиперссылки на другое место в текущем документе или веб-странице............ 6
Отметка места назначения гиперссылки.....................................................................
.................... 6
Применение стиля заголовка.......................................................................
.................................... 6
Глава 4. Добавление ссылки..........................................................................
.................................. 7
Примечание......................................................................
............................................................... 7
Глава 5. Создание гиперссылки на определенное место в другом документе или веб-странице.. 8
Глава 6. Отметка места назначения гиперссылки.....................................................................
....... 9
Примечание......................................................................
............................................................... 9
Глава 7. Добавление ссылки..........................................................................
................................. 10
Примечание......................................................................
............................................................. 10
Совет...........................................................................
................................................................... 10
Глава 8. Быстрое создание гиперссылки на другой файл............................................................... 11
1: на другой файл............................................................................
................................................ 11
Например........................................................................
............................................................... 11
Важно...........................................................................
.................................................................. 11
Примечание......................................................................
............................................................. 11
2: путем перетаскивания содержимого из другого документа Word............................................. 11
Например........................................................................
............................................................... 11
Примечание......................................................................
............................................................. 12
3: Создание гиперссылки путем перетаскивания содержимого с веб-страницы........................... 12
4: путем копирования и вставки содержимого с листа Excel.......................................................... 12
Глава 9. Включение автоматической замены гиперссылок............................................................ 13
Глава 10. Отключение автоматической замены гиперссылок........................................................ 14
Отключение функции автоматического распознавания гиперссылок........................................... 14
Удаление отдельной гиперссылки.....................................................................
............................ 14
Примечание......................................................................
............................................................. 14
Список литературы:.....................................................................
................................................... 15
Статистика......................................................................
................................................................ 16
Глава 1. Создание настраиваемой гиперссылки на документ, файл или веб-страницу
Создание гиперссылки
Выделите текст или рисунок, который должен представлять гиперссылку.
На вкладке Вставка в группе Ссылки выберите команду Гиперссылка  .
.
Также можно щелкнуть текст или рисунок правой кнопкой мыши и в контекстном меню выбрать пункт Гиперссылка.
Создание ссылки
Выполните одно из следующих действий:
Чтобы создать ссылку на существующий файл или веб-страницу, в разделе Связать с выберите параметр файлом, веб-страницей и введите адрес ссылки в поле Адрес. Если адрес файла неизвестен, нажмите на стрелку в списке Папка и перейдите к нужному файлу.
Чтобы создать ссылку на файл, который еще не создан, в разделе Связать с выберите параметр новым документом, введите имя нового файла в поле Имя нового документа, а затем в разделе Когда вносить правку в новый документ установите переключатель позже или сейчас.
Примечание
Чтобы изменить подсказку, которая появляется при наведении указателя на гиперссылку, нажмите кнопку Подсказка и введите нужный текст. Если подсказка не задана, в качестве нее используется адрес файла или путь к нему.
Глава 2. Создание гиперссылки на пустое сообщение электронной почты
Создание гиперссылки
Выделите текст или рисунок, который должен представлять гиперссылку.
На вкладке Вставка в группе Ссылки выберите команду Гиперссылка  .
.
Также можно щелкнуть текст или рисунок правой кнопкой мыши и в контекстном меню выбрать пункт Гиперссылка.
Электронная почта
В разделе щелкнитеСвязать с элемент электронной почтой.
Введите нужный адрес электронной почты в поле Адрес электронной почты или выберите его из списка Недавно использовавшиеся адреса электронной почты.
В поле Тема введите тему сообщения.
Примечание
Некоторые веб-браузеры и почтовые программы не распознают строку темы.
Чтобы настроить всплывающую подсказку, отображаемую при наведении указателя мыши на гиперссылку, нажмите кнопку Всплывающая подсказка и введите нужный текст. Если не указать подсказку, Word будет выводить текст mailto, за которым следуют адрес электронной почты и строка темы.
Совет Можно также создать ссылку на пустое сообщение электронной почты, просто введя адрес в документе. Например, введите proverka@example.com, и гиперссылка будет создана автоматически (если включено автоматическое форматирование гиперссылок).
Глава3. Создание гиперссылки на другое место в текущем документе или веб-странице
Чтобы создать ссылку на определенное место в документе или на веб-странице, которые вы создали в Word, нужно сначала отметить точку, в которую будет вести ссылка.
Отметка места назначения гиперссылки
Отметить место назначения ссылки можно с помощью закладка или стиль заголовка в Word.
В текущем документе выполните указанные ниже действия.
Выделите текст или объект, с которым нужно связать закладку, или щелкните в документе место, где ее требуется вставить.
На вкладке Вставка в группе Ссылки нажмите кнопку Закладка.
Имя закладки должно начинаться с буквы. В нем могут быть цифры, но не допускаются пробелы. Если требуется разделить слова в имени закладки, воспользуйтесь знаком подчеркивания (например, Первый_заголовок).
Нажмите кнопку Добавить.
Применение стиля заголовка
К тексту в месте, на которое должна вести гиперссылка, можно применить один из встроенных стилей заголовков Word. В текущем документе выполните указанные ниже действия.
Выделите текст, к которому необходимо применить тот или иной стиль заголовка.
На вкладке Главная в группе Стили выберите необходимый стиль.
Например, если выделен текст, к которому нужно применить стиль основного заголовка, выберите в коллекции экспресс-стилей вариант Заголовок 1.
Глава4. Добавление ссылки
Выделите текст или объект, который должен представлять гиперссылку.
Щелкните правой кнопкой мыши и в контекстном меню выберите Гиперссылка  , как показано на Рисунке 1
, как показано на Рисунке 1

Рисунок 1
В разделе Связать с выберите параметр Место в документе.
В списке выберите заголовок или закладку, на которую должна указывать гиперссылка.
Примечание
Чтобы изменить подсказку, которая появляется при наведении указателя на гиперссылку, нажмите кнопку Подсказка и введите нужный текст. Если подсказка не задана, для ссылок на заголовки в качестве нее используется строка "Текущий документ", а для ссылок на закладки — имя закладки.
Глава5. Создание гиперссылки на определенное место в другом документе или веб-странице
Чтобы создать ссылку на определенное место в документе или на веб-странице, которые вы создали в Word, нужно сначала отметить точку, в которую будет вести ссылка
Глава 6. Отметка места назначения гиперссылки
Добавьте закладку в конечный файл или на веб-страницу.
Откройте файл, который будет содержать ссылку, и выделите текст или объект, который должен ее представлять.
Щелкните правой кнопкой мыши и в контекстном меню выберите Гиперссылка  .
.
В группе Связать с щелкните элемент файлом, веб- страницей.
В поле Папка щелкните стрелку вниз, найдите и выберите файл, на который нужно создать ссылку.
Щелкните Закладка, выберите нужную закладку и нажмите кнопку ОК.
Примечание
Чтобы изменить подсказку, которая появляется при наведении указателя на гиперссылку, нажмите кнопку Подсказка и введите нужный текст. Если подсказка не задана, в качестве нее используется путь к файлу, включая имя закладки.
Глава7. Добавление ссылки
Выделите текст или объект, который должен представлять гиперссылку.
Щелкните правой кнопкой мыши и в контекстном меню выберите Гиперссылка (рис.2)
(рис.2)
.
Рисунок 2
В разделе Связать с выберите параметр Место в документе.
В списке выберите заголовок или закладку, на которую должна указывать гиперссылка.
Примечание
Чтобы изменить подсказку, которая появляется при наведении указателя на гиперссылку, нажмите кнопку Подсказка и введите нужный текст. Если подсказка не задана, для ссылок на заголовки в качестве нее используется строка "Текущий документ", а для ссылок на закладки — имя закладки.
Совет
В документах Word можно создавать ссылки на определенные места в файлах, сохраненных в формате MicrosoftOfficeExcel (XLS) или MicrosoftOfficePowerPoint (PPT). Чтобы создать ссылку на место в книге Excel, создайте в ней определенное имя, а затем в гиперссылке в конце имени файла введите # (символ решетки) и укажите после него это определенное имя. Чтобы создать ссылку на определенный слайд в презентации PowerPoint, введите после имени файла # и укажите номер слайда.
Глава8. Быстрое создание гиперссылки на другой файл
1:на другой файл
Быстро создать ссылку можно и без диалогового окна Вставка гиперссылки: достаточно перетащить выбранный текст или рисунки из документа Word либо веб-адрес или гиперссылку из некоторых веб-браузеров. Также можно скопировать выбранную ячейку или диапазон из MicrosoftOfficeExcel.
Например
Можно создать гиперссылку на развернутое описание, содержащееся в другом документе, или на новость на веб-странице.
Важно
Текст нужно копировать из файла, который уже сохранен.
Примечание
Гиперссылки нельзя создавать перетаскиванием объектов-рисунков, таких как фигуры. Чтобы создать гиперссылку для объекта-рисунка, выделите его, щелкните правой кнопкой мыши и выберите в контекстном меню пункт [1]Гиперссылка  .
.
2:путем перетаскивания содержимого из другого документа Word
Сохраните файл, на который нужно создать ссылку. Это конечный документ.
Откройте документ, в который нужно добавить гиперссылку.
Откройте конечный документ и выделите текст, графический или другой объект, на который будет вести ссылка.
Например
¨ Можно выделить первые несколько слов раздела в документе, на который создается ссылка.
¨ Щелкните выделенный объект правой кнопкой мыши, перетащите его на панель задач и наведите указатель мыши на значок документа, в который нужно добавить гиперссылку.
¨ Отпустите правую кнопку мыши в том месте страницы, где должна быть ссылка, и выберите команду Создать гиперссылку  .
.
Примечание
Выделенный текст, графический или другой объект станут ссылкой на конечный документ.
3: Создание гиперссылки путем перетаскивания содержимого с веб-страницы
1) Откройте документ, в который нужно добавить гиперссылку.
2) Откройте веб-страницу и щелкните правой кнопкой мыши объект, на который должна вести ссылка.
3) Перетащите этот объект на панель задач и наведите указатель мыши на документ, в который нужно добавить гиперссылку.
4) Отпустите правую кнопку мыши в том месте страницы, где должна быть ссылка, и выберите команду Создать гиперссылку  .
.
4: путем копирования и вставки содержимого с листа Excel
Откройте лист Excel, на который нужно создать ссылку, и выделите ячейку или диапазон ячеек, на которые она должна указывать.
Щелкните правой кнопкой мыши, а затем в контекстном меню выберите команду Копировать.
Откройте документ Word, в который нужно добавить гиперссылку.
На вкладке Главная в группе Буфер обмена щелкните стрелку Вставить и выберите пункт Вставить как гиперссылку.
.
Глава 9. Включение автоматической замены гиперссылок
Чтобы включить автоматическую замену гиперссылок после того, как эта функция была отключена, выполните указанные ниже действия.
Нажмите кнопку MicrosoftOffice и выберите Параметры Word.
и выберите Параметры Word.
Выберите пункт Правописание.
Нажмите кнопку Параметры автозамены и откройте вкладку Автоформат при вводе (рис.3)
Установите флажок адреса Интернета и сетевые пути гиперссылками.

Рисунок 3
Глава 10. Отключение автоматической замены гиперссылок
Чтобы отключить автоматическую замену гиперссылок, воспользуйтесь одним из описанных ниже способов.
Отключение функции автоматического распознавания гиперссылок
Нажмите кнопку MicrosoftOffice и выберите Параметры Word.
и выберите Параметры Word.
Выберите пункт Правописание.
Нажмите кнопку Параметры автозамены и откройте вкладку Автоформат при вводе.
Снимите флажок адреса Интернета и сетевые пути гиперссылками.
Удаление отдельной гиперссылки
Нажмите CTRL+Z. Чтобы удалить гиперссылку из введенного URL-адреса, клавиши CTRL+Z необходимо нажать сразу же после его ввода.
Примечание
Если затем нажать CTRL+Z еще раз, введенный URL-адрес будет удален.
список литературы:
¨ Справка MSWORD
¨ Wordдля всех – Лесковец Л. К.,Овчинникова К. Р.
Статистика

Рисунок 4
[1]часть гипертекстового документа, ссылающаяся на другой элемент (команда, текст, заголовок, примечание, изображение) в самом документе, на другой объект (файл, каталог, приложение), расположенный на локальном диске или в компьютерной сети, либо на элементы этого объекта.









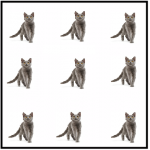




 (zip - application/zip)
(zip - application/zip)