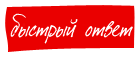Міністерство освіти і науки України
Вилинський коледж національного університету харчових технологій
Реферат на тему:
«Використання діаграм та графіків
у табличному процесорі Excel»
Луцьк – 2015
Зміст
ВСТУП…………………………………………………………………………….3
1. Побудова і оформлення діаграм………………………………………………4
1.1 Побудова діаграм……………………………………………………………..4
1.2 Типи діаграм…………………………………………………………………..6
1.2.1 Гістограми……………………………………………………………….…..7
1.2.2 Кругові діаграми…………………………………………………………….7
1.2.3 Графіки………………………………………………………………………8
1.3 Написи на осях………………………………………………………………...8
1.4 Додаткові об"єкти…………………………………………………………….10
1.5 Актуалізація діаграм…………………………………………………….......11
2. Практична частина створення діаграма в MS Excel 2003……………..........12
Висновок………………………………………………………………………….15
СПИСОК ВИКОРИСТАНОЇ ЛІТЕРАТУРИ……………………………...........14
ВСТУП
Програма MS Excel, будучи лідером на ринку програм обробки електронних таблиць, визначає тенденції розвитку в цій галузі. На ринку з"явилася нова версія, яка поліпшена і містить багато приємних несподіванок.
До значних досягнень в новій версії програми MS Excel можна віднести появу тривимірних документів (блокнотів). Встановлення зв"язків між файлами і таблицями значно спростилося в порівнянні з колишніми версіями. Контекстні меню значно розширені, а додаткові програмні інструменти полегшують рішення складних прикладних задач.
Слід також згадати про різних помічників (Асистентів), які допомагають користувачу задавати функції і видають рекомендації, якщо існує більш простий метод рішення поточної задачі. В програму Excel вбудована зручна підсистема допомоги, яка у будь-який момент готова видати необхідну довідку.
Описані дотепер новини торкаються в основному комфорту в роботі і швидкого освоєння програми. Одним з найважливіших функціональних розширень програми, призначеним для професіоналів, є вбудована в Excel сфера програмування Visual Basic (VBA) для вирішення прикладних задач. Завдяки VBA фірмі Microsoft вдалося не тільки розширити можливості мови макрокоманд Excel, але і ввести новий рівень прикладного програмування. Окрім цього, програма MS Excel дозволяє створювати на основі даних, що містяться в електронних таблицях, діаграми та графіки.
Діаграми MS Excel дозволяють відобразити дані графічно, так щоб вони сприймалися з одного погляду. При цьому діаграми зв"язуються безпосередньо з даними – будь-яка зміна даних на робочому листі автоматично відображується діаграмою.
1. Побудова та оформлення діаграм і графіків
Графічні діаграми та графіки пожвавили сухі колонки цифр в таблиці, тому вже в ранніх версіях програми Excel була передбачена можливість побудови діаграм. В п"яту версію Excel включений новий Конструктор діаграм, який дозволяє створювати діаграми "презентаційної якості".
Красива тривимірна діаграма не тільки радує око, але і покращує якість документа. В програмі MS Excel 5.0 з"явився новий тип тривимірних діаграм - так звані кільцеві діаграми, які доповнюють поверхневі і сітчасті тривимірні діаграми четвертої версії.
Діаграму зручно розташувати поряд з таблицею або розмістити її на окремому робочому листі.
Конструктор діаграм є одним з наймогутніших засобів в програмі Excel. Побудова діаграми з його допомогою виконується за декілька кроків. Конструктору указується початкова область таблиці, тип діаграми, написи і кольори, що використовуються.
1.1 Побудова діаграм
Діаграми є засобом наочного представлення даних і полегшують виконання порівнянь, виявлення закономерностей і тенденцій даних. Наприклад, замість аналізу декількох стовпців чисел на листі можна, поглянувши на діаграму, взнати, падають або ростуть об"єми продажів по кварталах або як дійсні об"єми продажів співвідносяться з планованими. Перш ніж будувати діаграму, необхідно закінчити всі роботи в таблиці, включаючи її форматування. Викличте Конструктор діаграм, клацнувши на основній панелі по піктограмі майстер діаграм. (Рис. 1.1)


Рис. 1.1 – Побудова діаграм
Після цього Конструктор відкриває діалогове вікно, в якому за чотири кроки потрібно побудувати діаграму. Але спочатку потрібно вказати позицію, де знаходиться таблиця даних, на основі якої будується діаграма. Для цього на першому кроці промаркіруйте мишачу свою таблицю, включаючи заголовки рядків і стовпців.
Щоб виконати два наступні кроки, клацніть по командній кнопці Далі і виберіть із запропонованих зразків тип і вид діаграми відповідно. (Рис.1. 2)



Рис. 1.2 – Меню діаграм
На четвертому кроці Конструктор пропонує попередній перегляд діаграми, що вийшла. На останньому (п"ятому) кроці залишається тільки задати ім"я діаграми, її легенду (тобто відповідність між стовпцями діаграми і табличними даними), а також вказати написи на осях діаграми. В ув"язненні клацніть по командній кнопці Готово, і діаграма з"явиться у вказаній області робочого листа.
1.2 Типи діаграм
Тип діаграми можна задати трьома різними способами. Перший спосіб описаний в розділі 1.1. Другий спосіб пов"язаний з входом в режим редагування діаграми, який включається подвійним клацанням лівої кнопки миші усередині рамки діаграми.
Проте простіше всього скористатися графічним меню. Перед вами відкриється список, що містить всі типи діаграм, серед яких і потрібно вибрати необхідний тип діаграми (Рис. 1.2). Кожний з 14 представлених тут типів діаграм має ще декілька видів.
Найзручнішими і найбільш популярними типами діаграм є гістограма (яка також відома як столбцовая діаграма), кругова діаграма і графік. Існують і інші типи діаграм, наприклад точкова і бульбашкова діаграми.
Можливо, незвичайна діаграма приверне більше уваги, проте при виборі типу слід замислитися чи зможе аудиторія, для якої діаграма призначена, сприйняти її?
Для більшості плоских діаграм можна змінити тип діаграми як ряду даних (Ряд даних. Набір пов’язаних між собою елементів даних, що відображаються на діаграмі. Кожному ряду даних на діаграмі відповідає окремий колір або засіб позначення, указаний на легенді діаграми. Діаграми всіх типів, крім кругової, можуть містити декілька рядів даних.), так і діаграми в цілому. Для бульбашкових діаграм можна змінити тільки тип діаграми в цілому. Для більшості об"ємних діаграм зміна типу зачіпає всю діаграму. Для об"ємних лінійчатих діаграм і гістограм є можливість перетворювати окремі ряди даних до конусного, циліндрового або пірамідального типу.
Щоб змінити тип діаграми, виконайте одну з наступних дій:
¾ для цілої діаграми виберіть діаграму.
¾ для ряду даних виберіть ряд даних.
¾ в меню Діаграма виберіть команду Тип діаграми.
¾ на вкладці Стандартні виберіть необхідний тип діаграми.
¾ при зміні типу діаграми для ряду даних, а не для всієї діаграми, необхідно встановити прапорець Застосувати до.
Для того, щоб застосувати конічний, циліндровий або пірамідальний тип до ряду даних об"ємної лінійчатої діаграми або гістограми, клацніть Циліндрову, Конічна або Пірамідальна в полі Тип на вкладці Стандартні, а потім встановите прапорець Застосувати
1.2.1 Гістограма
Гістограми відображають дані у вигляді розташованих поряд вертикальних стовпців (прямокутників або паралелепіпедів), висота яких пропорційна значенням, що представляються діаграмою. Гістограму слід використовувати коли потрібно відобразити зміну деякого значення в часі або вимагається представити декілька значень так, щоб їх було зручне порівнювати.

Рис.1.2.1 – Стовпчаста діаграма
1.2.2 Кругові діаграми
Це один з найпопулярніших типів діаграм. Подібні діаграми мають вид кола (редставляючиго щось ціле), розділеного на сектори (редставляючи частини цілого). Кругову діаграму слід використовувати коли є декілька значень, створюючих щось ціле, і вимагається показати, який внесок кожного з них в загальну суму.

Рис. 1.2.2 – Кругова діаграма
1.2.3 Графіки
Графік показує зміну значення (значень в часі). Таким чином можна показати тенденцію, яка інакше (при огляданні таблиці з числами) б була неочевидна. Графіки слід використовувати коли є безліч значень одного параметра, кожне з яких відповідає певному часу.
1.3 Написи на осях
В третьому вікні вимагається відформовувати діаграму. Для цього слід визначити значення відповідних параметрів на шести вкладках: Заголовки, Осі, Лінії сітки, Легенда, Підписи даних і Таблиця даних.
Зазвичай діаграма має дві осі, які служать для позначення і оцінки даних: вісь X (категорій) і вісь У (значень). Об’ємні діаграми мають третю вісь (Z). Кругова і кільцева діаграми не мають осей.
Якщо Ви не зробили заголовка діаграми і написів на осях на п’ятому кроці роботи з Конструктором, то зробіть це зараз:
Клацніть діаграму, на якій вимагається показати або приховати осі, їх підписи або поділок.
В меню Діаграма виберіть команду Параметри діаграми, а потім відкрийте вкладку Осі.
Встановіть або зніміть прапорці, відповідні осям, які вимагається показати або приховати.




Рис.1.3.1 – Налаштування діаграми
Зміна виду поділень і розташування підписів вздовж осі:
Виберіть вісь підпису поділень якій вимагається змінити.
В меню Формат виберіть команду Виділена вісь, а потім відкрийте вкладку Узори.
Виберіть необхідні параметри для типів розподілів і підписів розподілів (рис.3).
Після клацання по кнопці (Y) на діаграмі з"являється текстова рамка, в якій знаходиться буква Y. Цю букву можна звичайним способом замінити будь-яким текстом. Щоб завершити введення, потрібно клацнути кнопкою миші. На діаграмі з"явиться текст, який можна редагувати і форматувати звичайним способом. Для цього потрібно лише клацнути по ньому мишею, щоб з"явилася текстова рамка.
1.4 Додаткові об"єкти
В меню Вставка розташовані директиви, які дозволяють додати діаграмі привабливіший вигляд. Зокрема, тут є директива Малюнок, яка імпортує малюнки в стандартних графічних форматах (BMP, PCX і т.д.). Після виклику цієї директиви відкривається вікно завантаження графічного файлу (Рис 1.4.1).

Рис. 1.4.1 – Додання об’єктів
На діаграмі з"являється вибраний малюнок, укладений в рамку. Цю рамку можна переміщати по діаграмі за допомогою миші і змінювати її розмір.
Окрім цього, Конструктор діаграм надає можливість вставити в діаграму додатковий текст, який привертатиме увагу до окремих частин діаграми. Для вставки тексту потрібно ввести його з клавіатури в набірний рядок і натискувати клавішу введення [Enter]. Тоді в центрі діаграми з"явиться текстова рамка, якій можна додати за допомогою миші відповідний розмір, а потім перенести її в потрібне місце на діаграмі.
Малюнок на діаграмі можна намалювати вручну за допомогою піктографічної панелі Малювання, на якій є всі необхідні інструменти. Викликати цю панель бути можна через меню правої кнопки миші або директивою Панелі інструментів з меню Вид.
1.5 Актуалізація діаграм
Якщо Ви внесете зміни в ту частину таблиці, по якій будувалася діаграма, то програма Excel автоматично модифікує діаграму. Якщо ж Ви додали в таблицю новий рядок або стовпець, то дійте таким чином. Промаркіруйте нові дані в таблиці і перенесіть їх за допомогою миші на діаграму. Для цього поставте покажчик миші на межу маркірованої області і, не відпускаючи лівої кнопки миші, перемістіть її на діаграму. Як тільки Ви відпустите кнопку миші, діаграма буде змінена (актуалізована). Ця техніка отримала в корпорації Microsoft назву Drag & Drop або Drag & Plot.
Якщо діаграма розташована на окремому робочому листі, то для її актуалізації можна використовувати директиву Похідні дані з меню Діаграма. В діалоговому вікні цієї директиви потрібно вказати область таблиці, яка була додана. Для цього або промаркіруйте цю область, або вкажіть її адресу. Закрийте діалогове вікно клацанням по кнопці OK, і програма внесе в діаграму відповідні зміни. Якщо Ви незадоволені результатом актуалізації діаграми, то відміните її директивою Видалити з меню Похідні дані.
2. Практична частина створення діаграма в MS Excel
Для створення діаграми, яка більш наочно відображає цифрові показники, потрібно покроково відтворити всі процеси, які необхідні для цього:
1. Перш за все потрібно створити таблицю з даними на основі яких ми будемо будувати діаграму.
2. На другому кроці необхідно виділити данні таблиці та звернутись до майстра створення діаграм (Рис.2.1).



Рис.2.5 – Майстер діаграми
Потім в діалоговому вікні „Майстер діаграм”, крок за кроком необхідно виконати всі необхідні маніпуляції, а саме:
¾ вибрати Тип та Вид діаграми, як показано на Рис.2.2;



Рис. 2.2 – Маніпуляції діаграмами
¾ підписати осі та назву діаграми (Рис.2.2);
¾ на наступному етапі позначаємо де буде розміщуватись створена діаграма (Рис. 2.3);


Рис.2.3 - Розміщення
¾ на виході маємо вже готову діаграму (Рис.2.4).

Рис. 2.4 – Готова діаграма
Вже готову діаграму можна помістити в будь який документ: Word, Power Point чи до бази даних Access та в багато інших програм.
ВИСНОВКИ
Отже, вміння користуватись комп’ютером та його програмним забезпеченням в наш час просто необхідний атрибут сучасної людини. З кожним роком удосконалюються вже існуючі та створюються нові програми і комп’ютерні технології, які полегшують та спрощують роботу на комп’ютері.
В своїй дипломній роботі я за допомогою табличного редактора MS Excel, показав як можна створювати діаграми. Загалом табличний редактор MS Excel 2003, що входить до складу Microsoft Office 2003, створена переважним чином для опрацювання числових даних. Зрозуміло, що сухі рядки цифр необізнаній людині мало про що можуть сказати, а діаграми дозволяють представити дані, які містяться в таблиці, в графічному вигляді. Таким чином за допомогою графіка, гістограми або кругової діаграми можна показати: зростання рівня виробництва, відвідуваність занять тощо.
Відповідно до того на основі яких числових даних будується діаграма, можна вибирати вид та тип діаграми, для більш чіткого відображення певних показників. До того ж зміна будь яких числових значень в таблиці автоматично вносить зміни ї у вигляд самої діаграми. Вже створені діаграми можна використовувати як при створенні презентацій, текстових документів – так розміщувати їх в Інтернеті.
Отже вміння правильно та грамотно створювати діаграми дозволяє наочно, з одного погляду відображати числову інформацію, що знаходиться в електронних таблицях.
СПИСОК ВИКОРИСТАНОЇ ЛІТЕРАТУРИ
1. Рудченко В. Д., Макарчук О. М., Патанжоглу М. О. Практичний курс інформатики / За ред.. Мадзігона В. М. – К.: Фенікс, 2000. – 304 с.
2. Меженный О.А. Microsoft Office 2003. Самоучитель. – М.: Издательский дом «Вильямс», 2005. – 480 с.: ил.






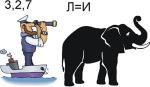


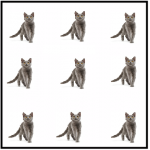




 (zip - application/zip)
(zip - application/zip)